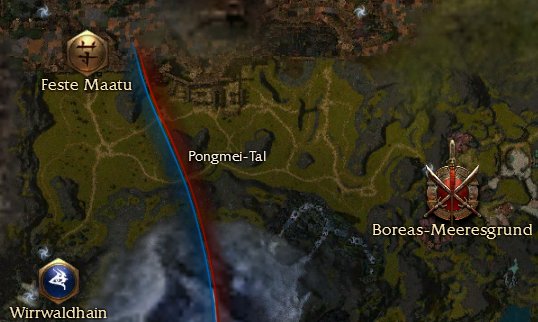Hilfe:Bilder: Unterschied zwischen den Versionen
(→Tutorial zum Erstellen von Inventaricons) |
(→Angemeldete Benutzer: bildrahmen) |
||
| Zeile 92: | Zeile 92: | ||
=== Angemeldete Benutzer === | === Angemeldete Benutzer === | ||
Klicke in der Navigations-Werkzeugleiste am linken Rand auf '''Hochladen'''.<br> | Klicke in der Navigations-Werkzeugleiste am linken Rand auf '''Hochladen'''.<br> | ||
| − | [[Bild:Hochladen.jpg]] | + | [[Bild:Hochladen.jpg|left|framed]]{{clear}} |
Auf der nächsten Seite gehst du so vor:<br> | Auf der nächsten Seite gehst du so vor:<br> | ||
Klicken auf die (1), suche im nächsten Fenster das gewünschte Bild auf deiner Festplatte aus. Nachdem du dieses Bild doppelt angeklickt hast, wird der Pfad der Datei in (2) stehen und es wird automatisch ein Dateiname in (3) stehen. Diesen kannst du ohne Weiteres ändern. | Klicken auf die (1), suche im nächsten Fenster das gewünschte Bild auf deiner Festplatte aus. Nachdem du dieses Bild doppelt angeklickt hast, wird der Pfad der Datei in (2) stehen und es wird automatisch ein Dateiname in (3) stehen. Diesen kannst du ohne Weiteres ändern. | ||
| − | [[Bild:Hochladen2.jpg]] | + | [[Bild:Hochladen2.jpg|left|framed]] |
== Bilder ansprechend einfügen == | == Bilder ansprechend einfügen == | ||
Version vom 17. April 2007, 15:04 Uhr
Inhaltsverzeichnis
Allgemeines
Bilder sollen die Lesbarkeit des Guildwikis erhöhen und Textinhalte veranschaulichen. Im Guildwiki verwendete Bilder werden entweder im JPG oder PNG Format gespeichert.
Dateigröße und Bildgröße
Da es noch immer sehr viele Internetnutzer gibt die nur über einen herkömmlichen bzw. ISDN Anschluss verfügen, müssen wir weiterhin darauf achten, Dateigrößen klein zu halten. Es gilt abzuwägen, wie groß Bilder wirklich sein müssen. Bildauflösungen über 800x600 sollten nur in dringenden Ausnahmen verwendet werden.
Anti-Aliasing
Besonders für das Anfertigen von Rüstungs- und NSC-Bildern ist es wünschenswert, vorher das Anti-Aliasing in den Spieloptionen mindestens auf 2, besser noch auf 4, zu stellen. Dadurch werden die Bilder ansprechender und sehen nicht so ausgefranst aus. Es ist keine Pflicht, wessen Grafikkarte das aber schafft sollte das Anti-Aliasing im Zusammenhang mit dem Wiki auch verwenden.
Wann JPG, wann PNG?
Das JPG Format wird für vielfarbige Bilder wie Landschaften, NSCs und ähnliches verwendet.
PNG empfiehlt sich z.B. für Trophäen (Kupferschilling, Gebleichter Panzer, Gargoyle-Schädel, etc.), da diese Bilder dann automatisch von der Vorlage eingebunden werden.
Schreibweise von Bildnamen
Dateinamen sind immer entsprechend des Inhalts der Abbildung. Es ist immer die Schreibweise aus dem Spiel zu verwenden. Leerschritte sind erlaubt und erwünscht, denn sie werden vom System erkannt und automatisch in Unterstriche umgewandelt. Der Zusatz Karte kommt immer ans Ende. Zwischen Vor- und Nachnamen muss ein Leerschritt stehen. Die Suffixe JPG und PNG werden ausnahmslos in Kleinbuchstaben geschrieben. Immer die normale Schreibweise (also auch ä, ö, ü, Komma etc.) verwenden.
Beispiel
| Bildname | Beschreibung |
|---|---|
| Barbarenküste.jpg | Ein hübsches Bild der Landschaft |
| Barbarenküste Karte.jpg | Der dazugehörige Kartenausschnitt |
| Kourna-Anhänger.png | Eine Trophäe |
| Peter der Lustige.jpg | Korrekt |
| PeterderLustige.jpg | Falsch |
| Näher an den Sternen Karte.jpg | Eine Karte die für das Quest Näher an den Sternen verwendet wird. |
Die Abbildungen
Karten
Karten sollen das gewünschte Gebiet vollständig zeigen. Bezeichnungen von Orten sollen nicht abgeschnitten werden. Bitte macht die Karten so, dass alle vier Seiten den daran angrenzenden Ort bzw. Übergangswirbel zeigen.
NSCs und Bosse
Diese Bilder sollen ohne störenden Vordergrund sein. Es soll der Name der Abgebildeten Figur zu sehen sein. Dazu muss man die Figur anklicken bzw. den Mauszeiger darüberbewegen, bevor man den Screenshot erstellt.
Einzigartige Gegenstände
Sie müssen den ganzen Gegenstand zeigen. Es ist auf kontrastreichen Hintergrund zu achten; die Spielfigur ist bei diesen Bildern völlig irrelevant.
Beispiel eines einzigartigen Gegenstandes (Dateiname Rasierzahns Klauen.jpg)

Die stats einzigartiger Gegenstände müssen folgendermaßen aussehen:
Beispiel für stats (Dateiname Rasierzahns Klauen stats.jpg)

Trophäen, Gegenstandsicons
Trophäen werden so knapp als möglich beschnitten. Sie werden als PNG gespeichert und tragen den Namen des Gegenstandes. Seit neuestem ist es auch möglich, Waffenicons einzubinden. Letztere heißen SEITENNAME_icon.png.
Beispiel einer Trophäe
Datei:Kourna-Anhänger.png
Tutorial zum Erstellen von Inventaricons
- Schalte Nachbearbeitungseffekte an.
- Stell dich irgendwo hin, wo du auf etwas ganz weißes gucken kannst. Am besten eignen sich diverse Sonnen (in Ascalon, im hellen Vaabi, etc.). Auch direkt außerhalb Droknars Schmiede in Richtung Talusschnelle gibt es völlig weiße Flächen am Boden. Wiederbelebungsschreine sind auch oftmals praktisch.
- Lege den Screenshot-Hotkey auf eine andere Taste als Druck und stell die Interfacegröße auf Größer.
- Nun ziehst du einen Gegenstand ins Weiße und macht mit der Windowsfunktion einen Screenshot, wenn der Hintergrund hinter dem Gegenstand komplett weiß ist. (Illustration 1)
- Füge den Screenshot in ein Programm wie XnView ein (dort geht das mit der Tastenkombination Strg+Umschalt+V).
- Schneide den Gegenstand ganz eng aus (wo die Schatten zuende sind, sieht man bei angemessener Vergrößerung ganz gut). Beachte, dass bei manchen Gegenständen die Schatten oder Teile der Gegenstände abgeschnitten sind. (Illustration 2)
- Bei XnView kannst du, nachdem du eine Markierung erstellt hast, im Bearbeiten-Menü auf Zuschneiden klicken. Kopieren und als neues Bild einfügen tut es auch. (Illustration 3)
- In XnView findest du im Bild-Menü unter Farbänderung den Eintrag Normalisieren und unter Anpassen das Dialogfeld Normalisieren..., die je nach Eingangsbild unterschiedliche Ergebnisse liefern. Normalisieren kann manchmal den Schatten einfärben. Normalisieren... funktioniert mit Standard-Einstellungen angemessen. Das Normalisieren sorgt dafür, dass das noch blasse Icon einen besseren Kontrast erhält. Bei vielen anderen Programmen kennt man diese Funktion als Histogramm dehnen (mit niedrigeren Versionen von Paint Shop Pro funktioniert das allerdings nicht korrekt). XnView erstellt meistens etwas schöner wirkende Farben als viele andere Programme.
- Das Bild kannst du dann als PNG-Datei (für Waffen u. ä. immer
{{PAGENAME}}_icon.png) speichern und hochladen.
Bilder einfügen
Um ein Bild einzufügen müsst ihr folgenden Quellcode in euren Text einbinden
[[Bild:<Dateiname>]]
[[Bild:Mesmer-icon-klein.png]]
die bei Guildwiki hochgeladen wurden!
Die Bilder sollen nicht auf Fremdservern gehostet werden.
Eine Liste der hochgeladenen Dateien findet ihr hier
muß man als Benutzer angemeldet sein!
Angemeldete Benutzer
Klicke in der Navigations-Werkzeugleiste am linken Rand auf Hochladen.
Auf der nächsten Seite gehst du so vor:
Klicken auf die (1), suche im nächsten Fenster das gewünschte Bild auf deiner Festplatte aus. Nachdem du dieses Bild doppelt angeklickt hast, wird der Pfad der Datei in (2) stehen und es wird automatisch ein Dateiname in (3) stehen. Diesen kannst du ohne Weiteres ändern.
Bilder ansprechend einfügen
Im Guildwiki ist es Usus, eingefügte Bilder an den rechten Seitenrand zu schieben. Mit der Verwendung des Schalters thumb geschieht das automatisch. Der Bereich hinter dem letzten senkrechten Strich wird als Bildunterschrift verwendet (<beliebiger Kommentar>).
Große Bilder als Thumbnail zum anklicken
Hierzu muss lediglich ein kleiner Zusatz in den Bildaufruf eingesetzt werden:
[[Bild:<Name>.<Suffix>|thumb|<beliebiger Kommentar>]]
Thumbnails skalieren
[[Bild:<Name>.<Suffix>|thumb|50px|<beliebiger Kommentar>]]
Die 50 kann auch eine andere Zahl sein.
Bilder aus dem englischen GuildWiki übernehmen
Eine bequeme Quelle für Bilder ist das englische GuildWiki [1], das an vielen Stellen weiter fortgeschritten ist als unseres. Manchmal ist es viel einfacher im linken Menü auf den Verweis Englisch zu klicken, um ein Bild zu übernehmen, als einen eigenen Schnappschuss zu machen. Man sollte unbedingt auf die Lizenz achten und natürlich die Quelle des Bildes beim Hochladen angeben.
Hinweis: Auf den GuildWiki-Seiten wird das Bild oft verkleinert dargestellt. Klickt auf das Bild um eine größere Ausführung mit höherer Auflösung zu erhalten und übernehmt besser diese!
Dabei ist zu beachten, dass die Bilder unseren Ansprüchen genügen müssen. Nur weil Bilder im englischen GuildWiki verwendet werden bedeutet das noch lange nicht, dass sie auch für unser GuildWiki geeignet sind. So sind zum Beispiel Bilder, die Text oder Namen in englischer Sprache enthalten nicht geeignet. Auch die Bildchen der Fertigkeiten mit dem schwarzen Rand, wie sie im englischen GuildWiki verwendet werden sollten bei uns nicht benutzt werden (Siehe Abstimmung).
Der Name der jeweiligen Bilddatei muss natürlich auch angepasst werden.